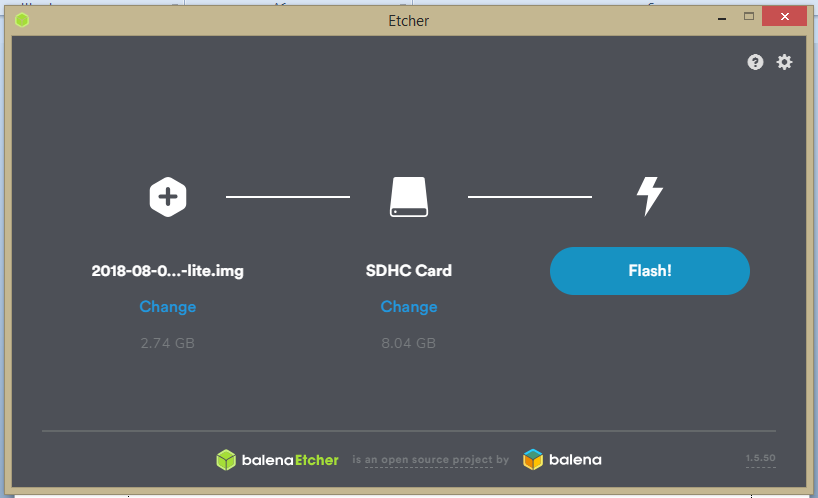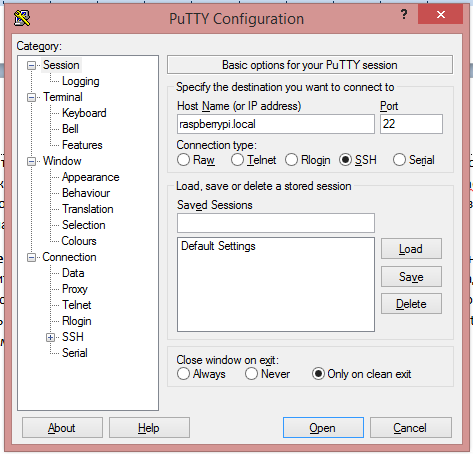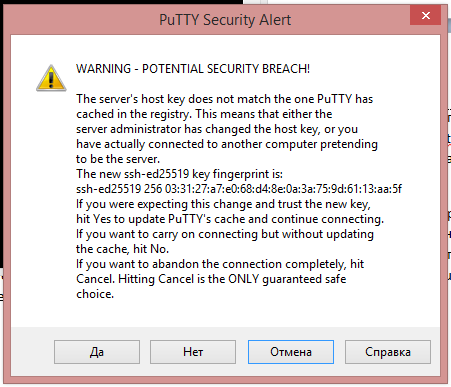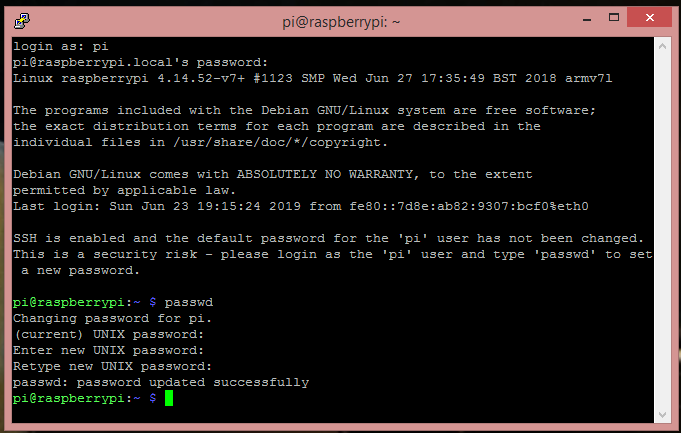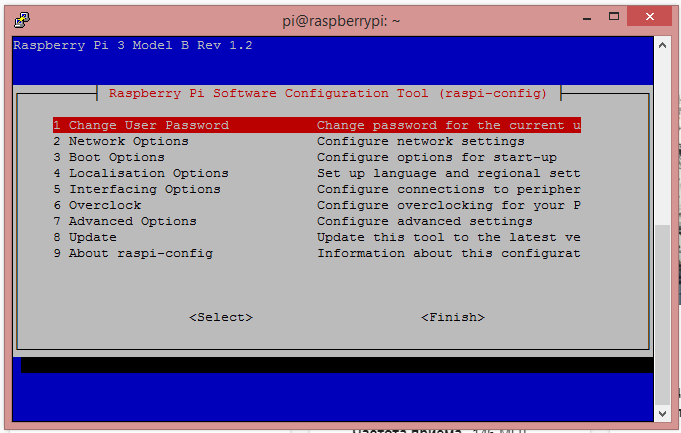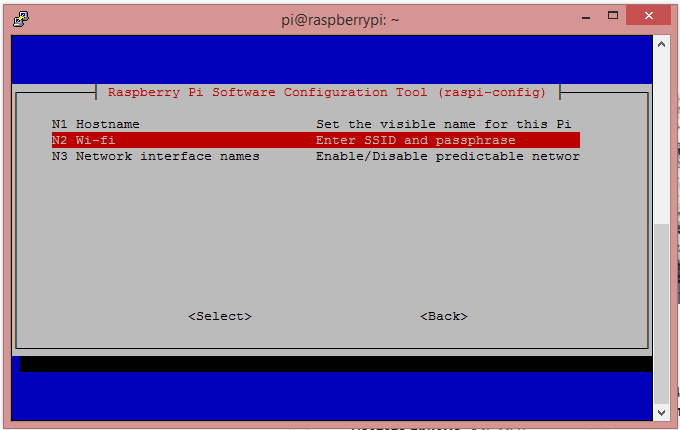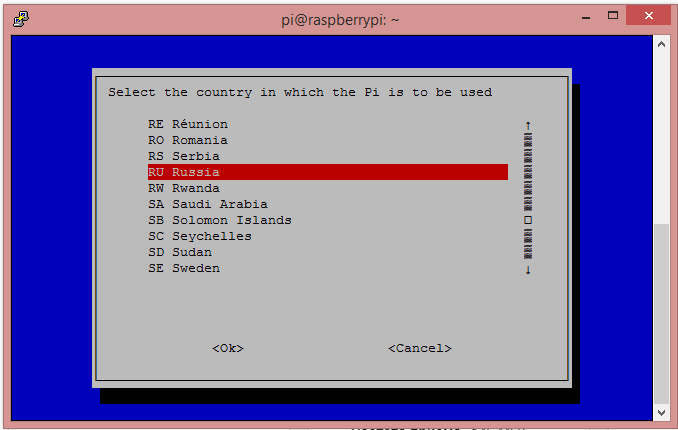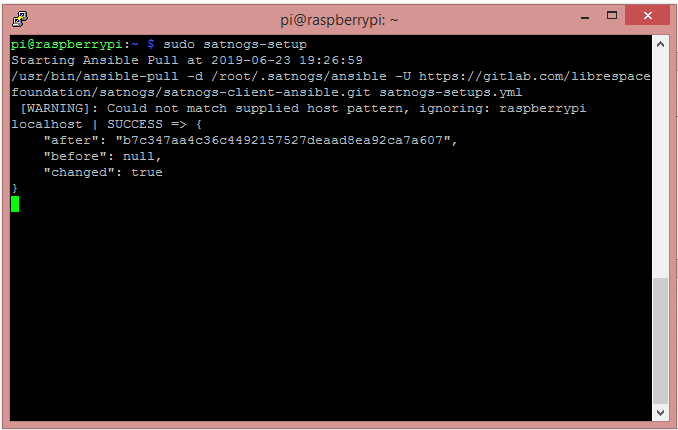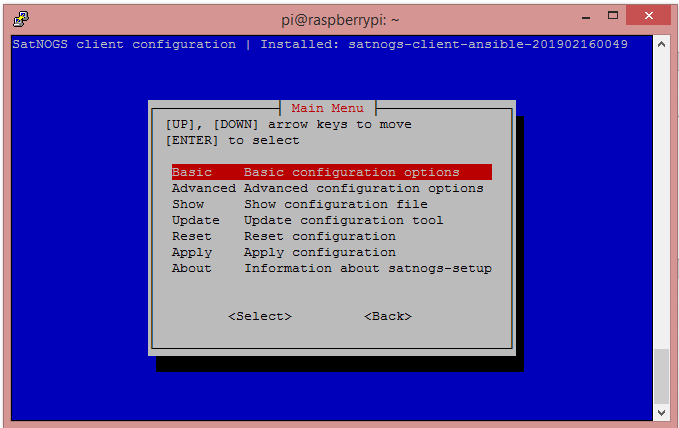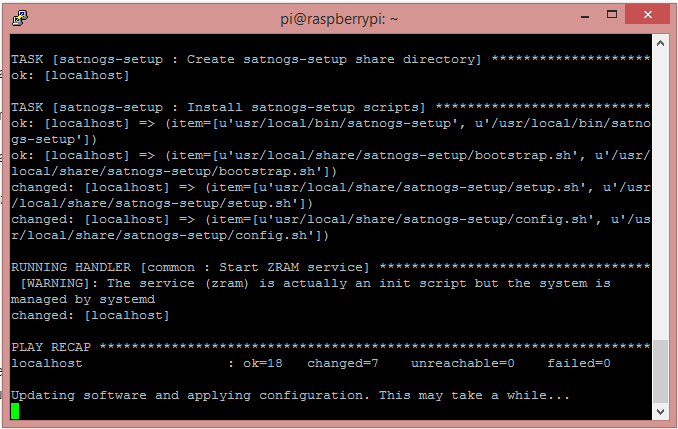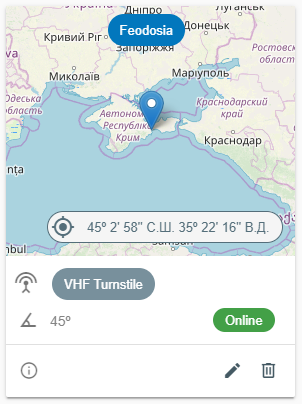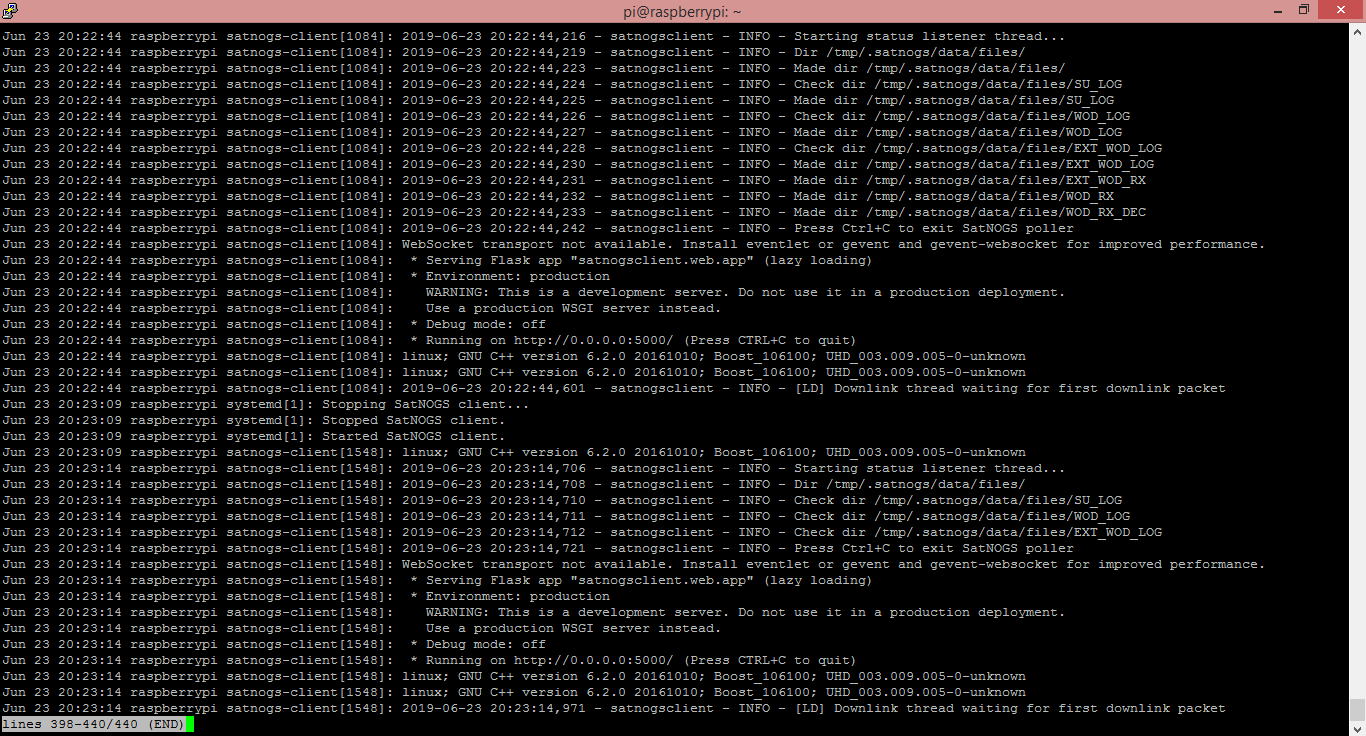Альтернативная инструкция по добавлению наземной станции в систему Smart Ground Stations
Расширенная и дополненная версия инструкции
Введение
В предыдущей статье было рассказано, как изготовить любую антенну типа «Волновой канал». Эти антенны славятся своей простотой и достаточно высокой эффективностью, но об этом уже все рассказано. Теперь же я расскажу, как добавить наземную станцию в сервис Smart Ground Stations. Наземная станция состоит из управляющего компьютера, к которому подключен радиоприемник и поворотное устройство, если оно используется. Я использую поворотное устройство из проекта OpenKoDa, которое было разработано на базе проекта SatNOGS. Антенну я буду использовать другую, хотя можно также повторить антенну OpenKoDa.
Сервис Smart Ground Stations также связан с SatNOGS, но это совсем другая история. При установке тебе понадобится образ карты памяти для Raspberry Pi, содержащий модифицированную SatNOGS’ом систему Raspbian – дистрибутив Debian для одноплатного компьютера Raspberry Pi.
Инструкция
Шаг первый. Для начала нужно перейти по ЭТОЙ ссылке и скачать образ карты памяти.
Внимание! Если ты – житель Крыма или другого подобного региона, то доступ к некоторым страницам может быть ограничен. Но, я думаю, человек, посещающий мой сайт, знает, что делать в такой ситуации.
Шаг второй. Образ может скачиваться достаточно долго, в это время можно зарегистрироваться на сайте http://nwgs-dev.web.app и в разделе «Наземные станции» создать свою станцию (плюс в нижнем правом углу страницы).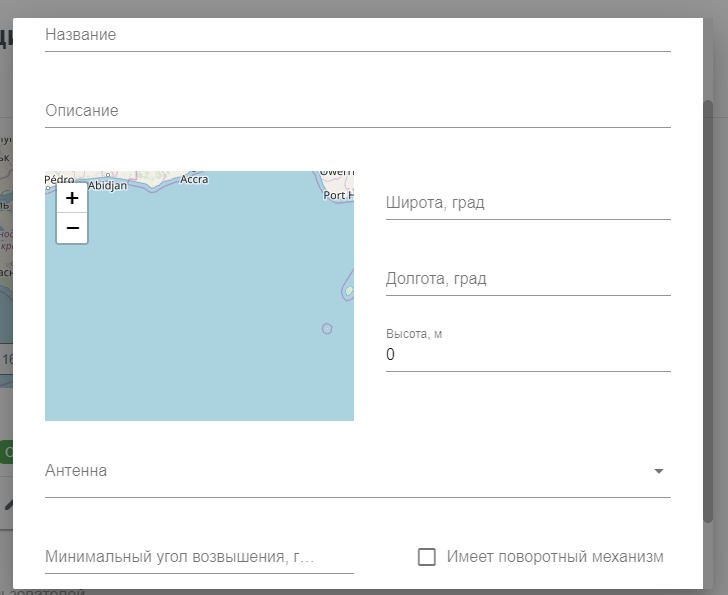
Шаг третий. Когда образ все-таки скачается, его нужно загрузить на карту памяти с помощью утилиты balenaEtcher.
Шаг четвертый. Программа по завершении загрузки размонтирует карту памяти. Ее нужно отключить от компьютера и подключить обратно. На диске boot (скорее всего, карта памяти определится в системе именно под таким именем) нужно создать пустой файл ssh. Не ssh.txt, а файл без расширения. Если у тебя не получается создать такой файл, его можно скачать ЗДЕСЬ.
Информация. Система Raspbian основана на ядре Linux. Почему-то многие называют Linux системой, но это не так. Linux – это лишь ядро, на базе которого создаются различные системы. Наверное, ты знаешь, что крутые линуксоиды использую черную страшную консоль с белыми буквами. На самом деле, консоль – это мощнейший инструмент в умелых руках. Но каждый раз бегать к «малинке», подключать к ней монитор и клавиатуру неудобно. Поэтому я предлагаю использовать SSH в качестве простого способа управления по сети. Подключившись по SSH, ты получишь такую же консоль, как если бы подключил монитор и клавиатуру прямо к Raspberry Pi.
Шаг пятый. Наверное, пора уже приступить к делу и сделать хоть что-нибудь непосредственно на малинке. Теперь точно можно подключить к микрокомпьютеру карту памяти, ethernet-кабель, подключенный другим концом в роутер, и кабель питания. Если все сделано правильно, Raspberry сразу начет мигать всем подряд. Обрати внимание, что для корректной работы микрокомпьютера необходим блок питания, способный выдать 5 В и 2 А. Ни в коем случае не запитывай «малинку» от компьютера или ноутбука! Если источник питания не обеспечит необходимый ток, Raspberry может зависать или неадекватно реагировать на команды.
Шаг шестой. Пока ты читаешь эту инструкцию, твой микрокомпьютер уже, наверное, успел загрузиться. Загрузка действительно занимает очень мало времени. Но тебе понадобится еще кое-что. Система Windows не умеет подключаться к другим устройствам по SSH, поэтому нужно скачать легендарную утилиту Putty. Существует много программ для этого, но Putty хорошо зарекомендовала себя на протяжении многих лет. В поле Host Name вводим raspberyrpi.local .
Может быть, твой компьютер не сможет подключиться, зная только сетевое имя. В таком случае нужно будет узнать IP адрес «малинки». Возможно, Putty немного поругается на какую-то дыру в безопасности, но мы находимся внутри локальной сети, так что для нас все безопасно.
Если все сделано правильно, консоль предложит ввести логин. Стандартные логин и пароль – pi и raspberry соответственно. Но лучше всего сразу сменить пароль. Консоль сразу подсказывает команду для этого – passwd.
Шаг седьмой. Чтобы каждый раз не подключать сетевой кабель, хорошо бы настроить WiFi. Для конфигурации периферии «малинки» используется команда sudo raspi-config . Сеть настраивается с помощью второго пункта меню – Network Options.
Затем необходимо выбрать пункт Wi-fi.
Утилита попросит выбрать регион. Выбираем RU.
Потом нужно будет ввести имя сети и пароль.
Информация. Префикс sudo означает, что команда будет выполняться с правами администратора. Чтобы каждый раз не вводить это слово, можно на время переключиться в режим полных прав с помощью команды sudo —s . Отключить этот режим можно с помощью команды exit .
Шаг восьмой. Может быть, уже начнем настраивать SatNOGS? Если ты живешь в Крыму или в другом подобном регионе, сейчас самое время подключить VPN или сделать что-то подобное. На эту тему у меня есть статья.
Для настройки SatNOGS клиента понадобится одна команда – sudo satnogs-setup .
Для первичной настройки тебе понадобится первый пункт – Basic configuration. Туда нужно ввести следующие параметры:
Затем нужно сохранить конфигурацию – пункт Apply. Сохранение займет несколько минут, в это время «малина» будет греться, как портал в ад, и плеваться в консоль какими-то непонятными сообщениями.
Когда это закончится, можно будет спокойно выходить из утилиты настройки.
На всякий случай можно перезапустить клиент – sudo service satnogs-client restart .
Шаг девятый. Все, настройка завершена. Теперь можно перейти на сайт проекта в раздел «Наземные станции». На карточке твоей станции должен отобразиться статус «Online».
Если через несколько минут после настройки статус все еще будет «Offline», возможны несколько вариантов. Начать стоит с проверки аппаратного журнала – команда journalctl -u satnogs-client.service .
Одной из вероятных проблем может быть несоответствие системного времени мировому времени. Проверить системное время можно командой date .
Но если ты делал все по инструкции, система должна заработать с первого раза. Осталось подключить SDR RTL и поворотное устройство при наличии.